Wie sichere ich meine Daten zurück?
In allen Webhosting Tarifen und den Elastic Siteserver Tarifen haben Sie jederzeit die Möglichkeit Ihre Inhalte aus den automatischen Backups zurückzusichern. Hierzu gibt es im Controlpanel den Abschnitt "Dateien" und klicken Sie hier auf "JetBackup5".
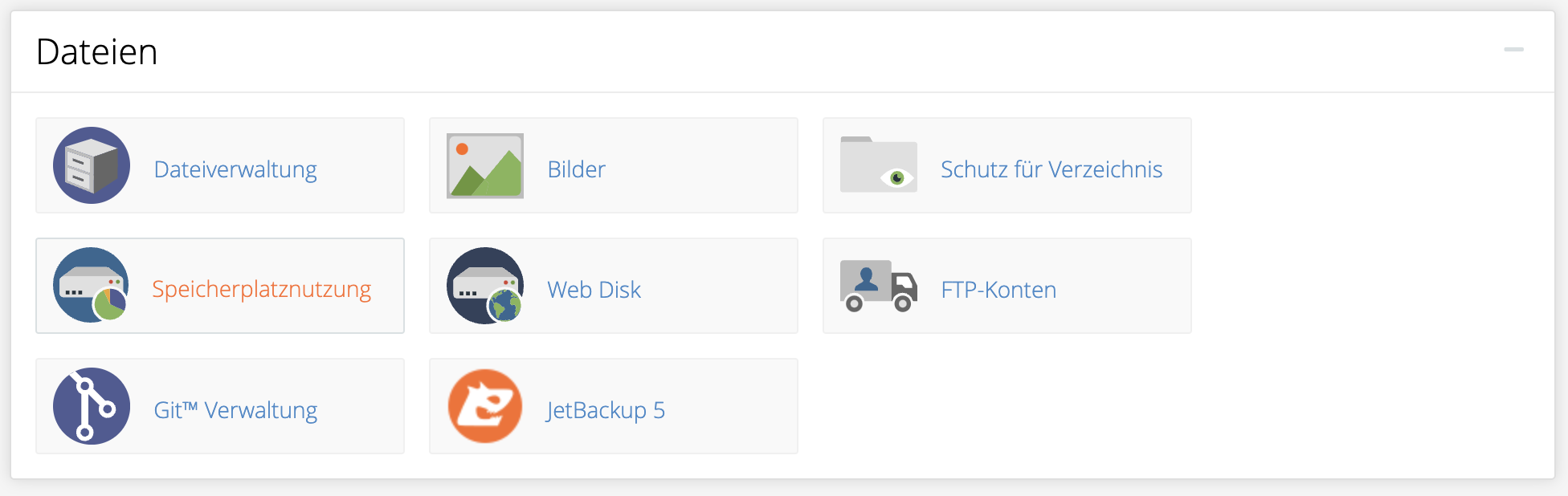
Hier können Sie auswählen, was Sie zurück sichern möchten.
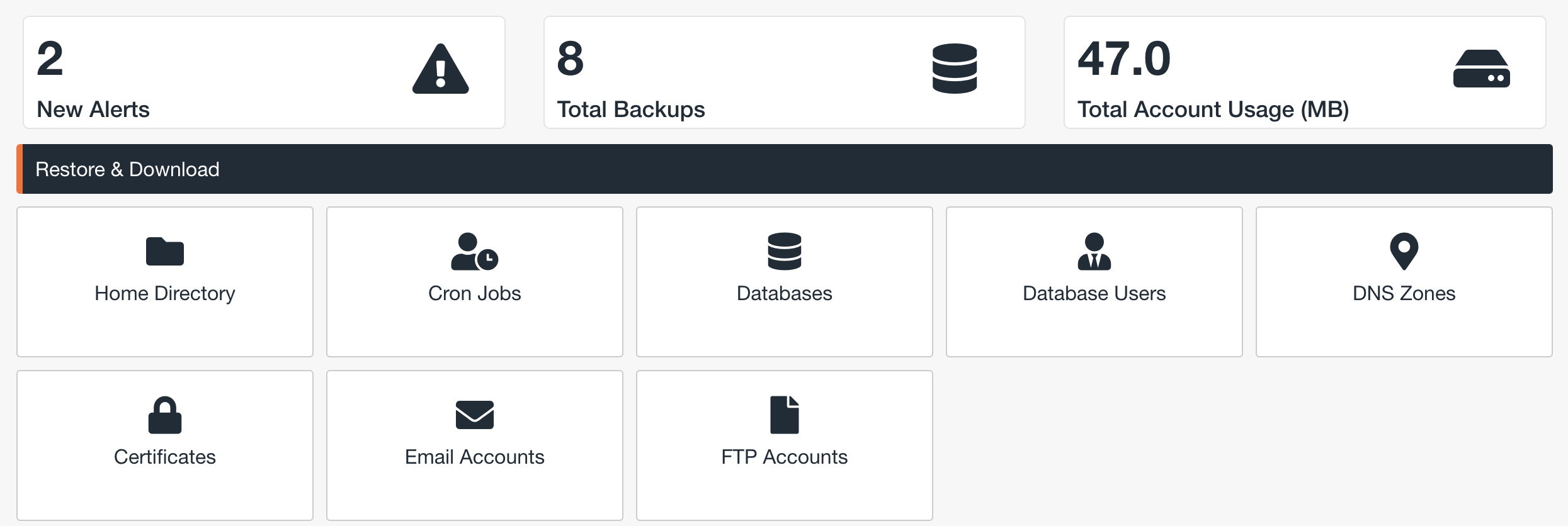
Dateien zurücksichern
Wenn Sie generell Dateien und auch Ordner zurücksichern möchten, klicken Sie auf den Punkt "Home Directory". Sie sehen nun eine Auflistung aller Backups sortiert nach dem Erstellungszeitpunkt.
Klicken Sie nun bei dem gewünschten Datum, auf welches zurück gesichert werden soll auf "Datei-Manager". Sie sehen nach kurzer Ladezeit alle Ordner und Dateien aus dem Backup
Jetzt wählen Sie die gewünschten Ordner/Dateien aus, die Sie zurücksichern möchten indem Sie ein Häckchen jeweils am Ende der gewünschten Zeile setzen. Mit einen Klick auf einen Ordnernamen, wechseln Sie in den entsprechenden Unterordner um nur geziehlt Dateien/Ordner aus einem Unterordner auszuwählen.
Wenn Sie alles, was Sie zurückgesichert haben möchten, ausgwählt haben, bestehen 2 Möglichkeiten:
1) Die Dateien wieder herstellen; klicken Sie hierzu auf "ausgwählte Dateien wiederherstellen"
2) Die Dateien herunterladen; klicken Sie hierzu auf "ausgewählte Dateien herunterladen".
Wenn Sie die Dateien zurücksichern möchten, erhalten Sie noch folgende Bestätigungseite angezeigt.
Bestätigen Sie dies noch und klicken dann auf "Restore". Danach wird Ihr Wiederherstellungsauftrag in die Warteschlange übergeben und innerhalb der nächsten Minuten wird mit der Rücksicherung begonnen. Auf Wunsch können Sie noch eine E-mailadresse hinterlegen, an die eine Benachrichtigung geseendet wird, sobald die Wiederherstellung abgeschlossen ist.
Sie können den Status der Wiederherstellung sowie auch die anstehenden Downloads jederzeit im Controlpanel unter "Backup-Verwaltung" -> "Warteschlange" einsehen.
Wenn Sie die ausgwählten Dateien herunterladen möchten werden die ausgewählten Dateien in ein Archiv zusammengepackt und unter "Downloads" zur Verfügung gestellt. Dies kann je nach Datenmenge eine gewisse Zeit benötigen, bis die Datei erstellt wurde. Danach kann diese mit einen Klick auf den Dateinamen heruntergeladen werden.
Ihr Wiederherstellung von Dateien und Ordnern ist somit abgeschlossen.
DNS Einstellungen zurücksichern
Klicken Sie hierzu im Controlpanel auf den Punkt "DNS Zonen".
Nun werden chronologisch sortiert alle Backups der vorhandenen DNS-Zonen angezeigt. Sie können nun über die Aktionen wählen, ob Sie gewünschte DNS-Zone wiederherstellen möchten, herunterladen möchten, oder in einem separaten Fenster anzeigen möchten. Bitte beachten Sie das Änderungen im DNS immer erst mit einer zeitlichen Verzögerung aktiv sind (Je nach TTL Wert 1 bis 48 Stunden ).
Cronjobs zurücksichern
Klicken Sie hierzu im Controlpanel auf den Punkt "Cron Jobs".
Nun werden chronologisch sortiert alle Backups der vorhandenen Cronjobs angezeigt. Sie können nun über die Aktionen wählen, ob Sie gewünschten Cronjobs wiederherstellen möchten, herunterladen möchten, oder in einem separaten Fenster anzeigen möchten.
Datenbanken zurücksichern
Klicken Sie hierzu im Controlpanel auf den Punkt "Datenbanken".
Nun werden chronologisch sortiert alle Sicherungen der vorhandenen Datenbanken angezeigt. Sie können nun über die Aktionen wählen, ob Sie gewünschten Datenbanken wiederherstellen möchten oder auf Ihren Rechner herunterladen möchten.
E-Mailkonten zurücksichern
Klicken Sie hierzu im Controlpanel auf den Punkt "E-Mail Konten".
Nun werden chronologisch sortiert alle Sicherungen der vorhandenen E-Mail Konten angezeigt. Sie können nun über die Aktionen wählen, ob Sie die gewünschten E-Mailkonten wiederherstellen möchten oder auf Ihren Rechner herunterladen möchten.
SSL-Zertifikate zurücksichern
Klicken Sie hierzu im Controlpanel auf den Punkt "SSL Zertifikate".
Nun werden chronologisch sortiert alle Sicherungen der vorhandenen SSL Zertifikate angezeigt. Sie können nun über die Aktionen wählen, ob Sie die gewünschten SSL-Zertifikate wiederherstellen möchten oder auf Ihren Rechner herunterladen möchten. Bitte beachten Sie, dass der Schlüssel des Zertifikates (.key Datei) erhöhten Schutzbedarf hat. Speichern Sie dies nicht auf öffentlichen PCs und nur in einer gesicherten Umgebung ab, so dass kein unauthorisierter Dritter Zugriff darauf hat.
Tags: backup, restore, sichern, wiederherstellen, zurück sichern
